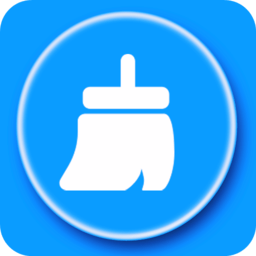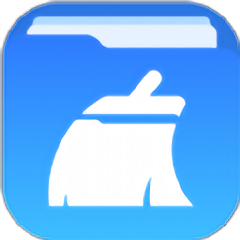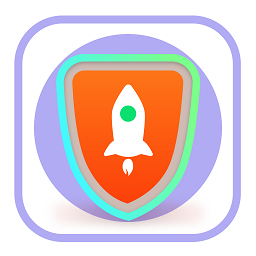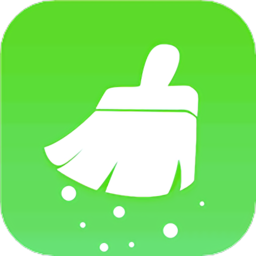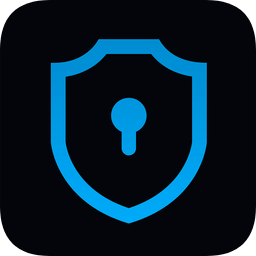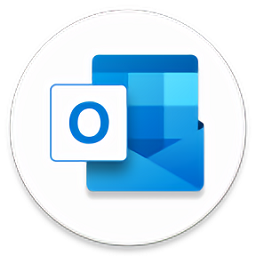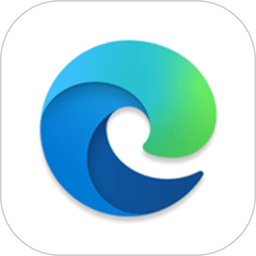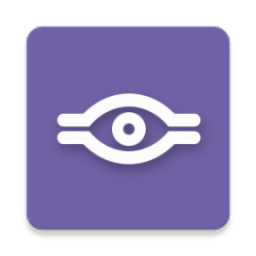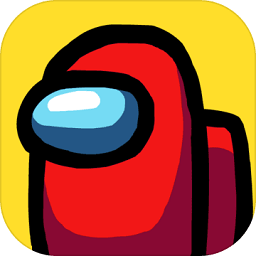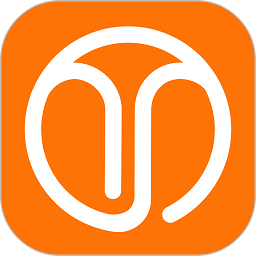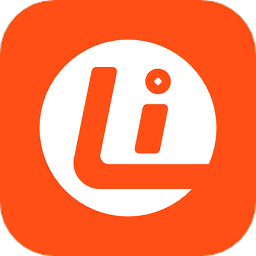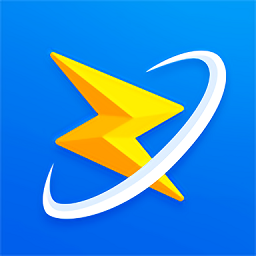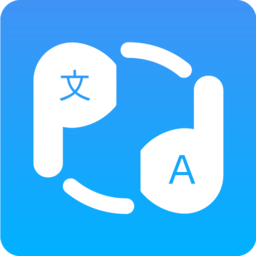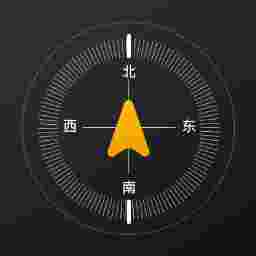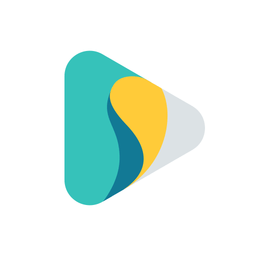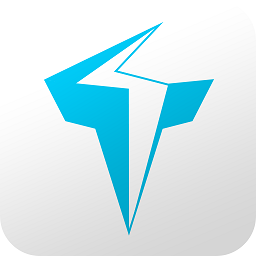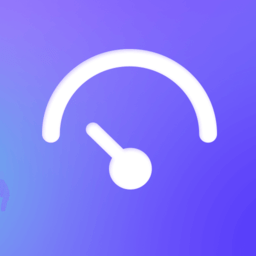游戏介绍
authenticator安卓下载最新版本又称为谷歌身份验证器官方app,松便捷的安全登录软件。通过该软件,可以使用两步验证确保工作或学校帐户安全,全新的设计,软件的界面更加优美,更具现代气息,有需要的小伙伴们就快来下载使用吧!
微软authenticator官方简介
Microsoft Authenticator 最新版本安全轻松地登录,使用手机(而非密码)登录到 Microsoft 帐户。只需输入用户名,然后批准发送到手机的通知即可。你的指纹、Face ID 和 pin 将在该双重验证过程中提供第二层安全保护。

authenticator最新版本特色
1、支持工作、学校和非Microsoft帐户的多重身份验证,不用担心第三方盗用
2、有些情况下,你将需要通过应用向你的组织注册设备,并添加工作或学校帐户
3、通过在设备上颁发证书,支持基于证书的身份验证,验证设备、证书,账户更安全
4、支持单一登录,在证明你的身份一次之后,你无需再次登录到设备上的其他Microsoft应用
5、确保安全登录后,即可访问你的Outlook、OneDrive和Office等所有Microsoft产品和服务
使用教程
1、安装app之后,进入点击通过Microsoft登录。

2、点击电子邮件。

3、输入你的电子邮件,点击下一步。

4、点击发送代码。
5、接下来你会收到一封邮件,这封邮件里有一次性代码,把它输入到刚刚那个验证界面的输入框中即可。

authenticator如何扫码
1.点击右下角的已验证id

2.点击扫描qr码将码进行扫描

软件功能
【无密码入门】
使用手机而非密码登录 Microsoft 帐户。只需输入用户名,然后批准发送到手机的通知。你的指纹、Face ID 或 PIN 将在此双重验证流程中提供第二层安全性。使用双因素身份验证(2FA)登录后,将有权访问 Outlook、OneDrive、Office 等所有 Microsoft 产品和服务。
【Microsoft 个人、工作或学校帐户】
有时,在访问某些组织资源时,工作或学校可能会要求安装 Microsoft Authenticator。需要通过应用将设备注册到组织,并添加工作或学校帐户。Microsoft Authenticator 会在你的设备上颁发证书,从而支持基于证书的身份验证。这会让你的组织知道登录请求来自受信任的设备,并帮助你在无需登录的情况下,无缝、安全地访问其他每个 Microsoft 应用和服务。
【多重身份验证入门】
多重身份验证(MFA)提供第二层安全性。启用后,在输入密码后登录期间,系统会要求采用其他方法来证明确实是本站用户本人。可以批准发送到 Microsoft Authenticator 的通知,或者输入应用生成的一次性密码(OTP)。?OTP 代码的计时器会倒计时 30 秒。使用此计时器,你永远不必使用相同的基于时间的一次性密码(TOTP)两次,也不必记住该数字。OTP 不要求连接到网络,也不会耗尽电池电量。可以向应用添加多个帐户,包括 facebook、Amazon、Dropbox、Google、领英、GitHub 等非 Microsoft 帐户。
【自动填充入门】
Microsoft Authenticator 应用也可以为你自动填充密码。使用个人 Microsoft 帐户在 Authenticator 应用内的“密码”选项卡上进行登录,c从而开始同步密码,包括保存在 Microsoft Edge 中的密码。将 Microsoft Authenticator 设为默认的自动填充提供程序,并开始在你在移动设备上访问的应用和站点上自动填充密码。密码在应用中通过多重身份验证保护。需要使用指纹、Face ID 或 PIN 证明自己的身份,从而在移动设备上访问并自动填充密码。还可以从 Google Chrome 和其他密码管理器导入密码。
authenticator怎么备份和恢复帐户凭据
1、为 Android 设备启用云备份
在 Android 设备上,选择“设置”,选择“备份”,然后启用云备份。 帐户凭据备份到云帐户。

在新设备上恢复帐户凭据
可以从云帐户恢复帐户凭据,但必须首先确保正在恢复的帐户在 Authenticator 应用中不存在。 例如,如果要恢复个人 Microsoft 帐户,则必须确保尚未在验证器应用中设置个人 Microsoft 帐户。 此检查非常重要,因此我们可以确保不会错误地覆盖或擦除现有帐户。
2、为 iOS 设备启用云备份
在 iOS 设备上,选择“设置”,选择“备份”,然后启用 iCloud 备份。 帐户凭据备份到 iCloud 帐户。

3、恢复信息
在移动设备上,打开 Authenticator 应用,然后选择“开始恢复”。

使用在备份过程中使用的个人 Microsoft 帐户登录到恢复帐户。 帐户凭据将恢复到新设备。
完成恢复后,你可能会注意到,Authenticator 应用中的个人 Microsoft 帐户验证码在旧手机和新手机之间有所不同。 代码是不同的,因为每个设备都有其自己的唯一凭据,但两者都有效,并且使用各自的手机登录时可以正常工作。
4、为个人帐户提供更多验证
在 Authenticator 应用的“帐户”屏幕中,点击要恢复的帐户,打开帐户的全屏视图。

点击要恢复的帐户的磁贴,然后点击该选项进行登录以恢复。 输入密码,然后确认电子邮件地址或电话号码作为其他验证。

5、为工作或学校帐户提供更多验证
在 Authenticator 应用的“帐户”屏幕中,点击要恢复的帐户,打开帐户的全屏视图。

在全屏视图中,点击该选项以扫描 QR 代码以完全恢复。

更新日志
v6.2212.8187 版本
修复bug。
软件信息
- 游戏评级: 年满十六周岁以上
- 系统要求: Android
- 支持语言 中文
相关版本
更多相关阅读
更多- 微软键盘软件02-20
- Outlook lite apk02-19
- 微软网盘onedrive安卓版02-19
- 微软浏览器edge手机版02-19
- 微软edge浏览器安卓版02-18
- 2022年单机游戏佳作频出,一起来看独立游戏领域整体情况02-20
- 《忍者龙剑传2:黑之章》重制版与原版游戏对比视频02-20
- 易观智库:多数据源、深度分析且具前瞻性的重要资讯工具02-20
- 英雄联盟皮城女警凯特琳暗夜猎手皮肤:全新狙击形象与特效详解02-20
- 警惕免费领取Q币软件骗局:如何避免个人信息被盗和恶意软件感染02-20
-
手游
-
应用
-
电脑
-
排行